Xfreeからcloudfreeへのサーバー移行 (2/8)
2023-10-20 記載
概要:Xfreeからcloudfreeへのサーバー移行
前後の記事:1/8, 3/8, 4/8, 5/8, 6/8, 7/8, 8/8
Keyword : cloudfree, Xfree, サーバー移行,
XfreeでWordPressサーバーを使用中のかたが、シン・クラウド for Freeへ移行する場合をガイドします。このケースを取り上げれば、他のケースは応用で対処できると思います。
[Step1] アカウントを整理して把握
「シン・クラウド for Free ユーザーフォーラム」https://secure.xfree.ne.jp/bbs/というQAページをみていると「旧Xfreeの管理画面を表示させられない」というトラブルに見舞われているかたが目立ちました。確かにcloudfree開設当時は「ん?」となるケースがあったような気もします。でもユーザー側も混乱している様子が窺えました。
混乱というのは――
cloudfreeの正式名称は「シン・クラウド for Free」です。cloudfreeのサーバーを管理するには「シン・アカウント」でログインします。
それと別に例えば、どこかのサーバに置いているWordPressの管理画面に入る場合は、当該WordPressのログイン画面から、WordPressごとのダッシュボードを開きます。
この違いです。
「シン・アカウント」をWordPressのようなサーバーコンテンツにログインするアカウントだと捉えてしまうと混乱します。「Xfreeの管理だから、Xfreeサーバーにログインしないといけない」と思いがちですが、違うのです。
Xfreeであれcloudfreeであれエックスサーバー社が提供する全サービスに統合的にログインできるアカウントが「シン・アカウント」(となったみたいです)。
よってサーバー管理を行うには、Xfreeであれcloudfreeであれ、まずは「シン・アカウント」でログインしてのちに、どっちのサーバー管理をするのか選ぶというフローになっているのがシン・アカウント・ログインということです。
★(わかりにくいとされている?)Xfree管理パネルの開きかた
Xfreeとcloudfree、両方のサービスを利用しているかたがログインして[サービス管理]メニューを開くと以下で、最下部に[XFREE管理パネル]の項目があります。(注:Xfree利用者のみ、かな?)
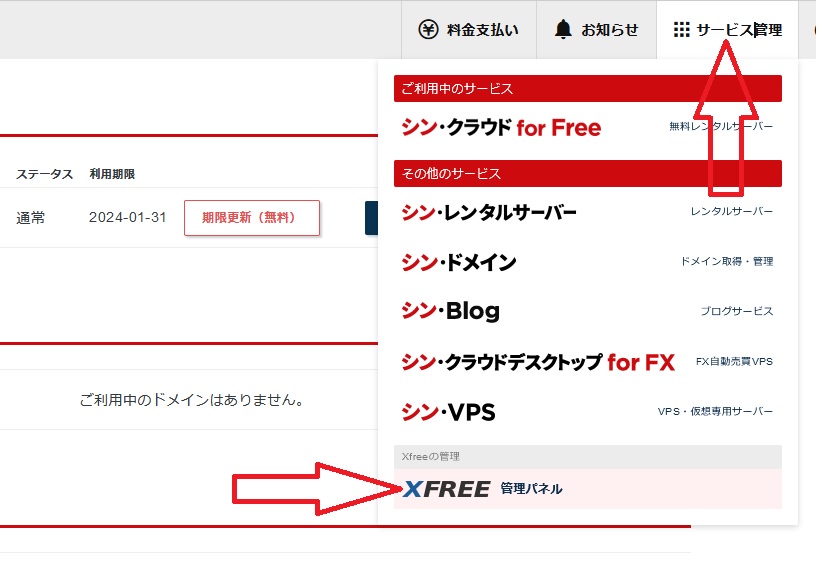
従来のブックマークはリダイレクトされて通用しませんので作り直したほうがよいでしょう。
【Login】シン・クラウドforFreeサーバーパネル
https://secure.wpx.ne.jp/wpxapanel/login/cloudfree/server/
【Login】XFREE管理パネル
https://secure.wpx.ne.jp/wpxapanel/login/cloudfree/?request_page=cloudfree%2Foldxfree%2Fjumpuser
(注) ↑ 一度ログインに失敗してもニ回目で成功する場合もあります (csrf?)
コロコロ変わっていく気もするので「今だけよ (^_-)―☆」、とお断りしておきます(笑)
このフローから自明なように、サーバー管理は新旧(cloudfree/Xfree)ともに同じアカウント(ID/Password)です。
それ以外のアカウントとして、データベース、FTP、WordPressがあります。
FTP、データベースのアカウントは、新旧によって違います。
WordPressのアカウントは新旧で変わりません。データベースの中にありWordPressのデータの一部として扱われるからです。
移行にあたって必要となるアカウントと、それにまつわる項目を整理して表にするとこうなります。
| Xfree | cloudfree | |
| サーバー管理 | URL : https://secure.wpx.ne.jp/wpxapanel/login/cloudfree/server/ LoginID : sin.account@free.xserver.user Password : xserverpassword サーバーID : xfsid (サイトURLの先頭) ※ xfsid.wp.xdomain.jp | URL : https://secure.wpx.ne.jp/wpxapanel/login/cloudfree/server/ LoginID : (同Xfree) Password : (同Xfree) サーバーID : cfsid (サイトURLの先頭) ※ cfsid.cloudfree.jp |
| データベース | phpMyAdmin : https://phpmyadmin8.wp.xdomain.ne.jp データベース名 : =”サーバーID_w1″ ユーザー : 手順中に取得 パスワード : 手順中に取得 | phpMyAdmin : https://phpmyadmin-sv11.cloudfree.ne.jp データベース名 : =”サーバーID_mysql” ユーザー : (サーバーID_)dbuser パスワード : 同サーバー管理(初期値) |
| FTP | ホスト : sv8.wp.xdomain.ne.jp ユーザー : xfsid.wp.xdomain.jp パスワード : xserverpassword リモートWordPressディレクトリ : / | ホスト : sv11.cloudfree.ne.jp ユーザー : 手順中に作成 パスワード : 手順中に作成 リモートWordPressディレクトリ : /cfsid.cloudfree.jp/public_html/ |
| WordPress | サイトURL : http://xfsid.wp.xdomain.jp ログインURL : http://xfsid.wp.xdomain.jp/wp-login.php ユーザー名 : wpuser パスワード : wppassword | サイトURL : https://cfsid.cloudfree.jp ログインURL : https://cfsid.cloudfree.jp/wp-login.php ユーザー名 : (同Xfree) パスワード : (同Xfree) |
値は一例で書いたので、これを各自の値で上書きしてください。
それ用のテンプレートを以下に用意しました。x-account.html
「★」の箇所が「各自の値」になるところです。つまり変更必須。
★以外は標準値ですが、もし変更していたらその値を用います。
書き換えたら参照しやすいようにデスクトップに置いて、作業中ブラウザで常時開いておきましょう。
この一覧が正しく埋まれば移行は半分以上成功したと言えます。
<table border=1>
<tbody>
<tr>
<td></td>
<td>Xfree</td>
<td>cloudfree</td>
</tr>
<tr>
<td>サーバー管理</td>
<td>URL : <a href=
"https://secure.wpx.ne.jp/wpxapanel/login/cloudfree/?request_page=cloudfree%2Foldxfree%2Fjump"
target="_blank">
https://secure.wpx.ne.jp/wpxapanel/login/cloudfree/server/</a><br>
LoginID : ★sin.account@free.xserver.user<br>
Password : ★xserverpassword<br>
サーバーID : ★xfsid (サイトURLの先頭)<br>
※ xfsid.wp.xdomain.jp</td>
<td>URL : <a href=
"https://secure.wpx.ne.jp/wpxapanel/login/cloudfree/server/"
target="_blank">
https://secure.wpx.ne.jp/wpxapanel/login/cloudfree/server/</a><br>
LoginID : (同Xfree)<br>
Password : (同Xfree)<br>
サーバーID : ★cfsid (サイトURLの先頭)<br>
※ cfsid.cloudfree.jp</td>
</tr>
<tr>
<td>データベース</td>
<td>phpMyAdmin : <a href=
"https://phpmyadmin★.wp.xdomain.ne.jp"
target="_blank">
https://phpmyadmin★.wp.xdomain.ne.jp</a><br>
データベース名 : =”サーバーID_w1″<br>
ユーザー : 手順中に取得<br>
パスワード : 手順中に取得</td>
<td>phpMyAdmin : <a href=
"https://phpmyadmin-sv★.cloudfree.ne.jp"
target="_blank">
https://phpmyadmin-sv★.cloudfree.ne.jp</a><br>
データベース名 : "サーバーID_mysql"<br>
ユーザー : (サーバーID_)★dbuser<br>
パスワード : 同サーバー管理(初期値)</td>
</tr>
<tr>
<td>FTP</td>
<td>ホスト : sv★.wp.xdomain.ne.jp<br>
ユーザー : ★xfsid.wp.xdomain.jp<br>
パスワード : ★xserverpassword<br>
リモートWordPressディレクトリ : /</td>
<td>ホスト : sv★.cloudfree.ne.jp<br>
ユーザー : 手順中に作成<br>
パスワード : 手順中に作成<br>
リモートWordPressディレクトリ : /★cfsid.cloudfree.jp/public_html/</td>
</tr>
<tr>
<td>WordPress</td>
<td>サイトURL : <a href=
"http://★xfsid.wp.xdomain.jp"
target="_blank">
http://★xfsid.wp.xdomain.jp</a><br>
ログインURL : <a href=
"http://★xfsid.wp.xdomain.jp/wp-login.php"
target="_blank">
http://★xfsid.wp.xdomain.jp/wp-login.php</a><br>
ユーザー名 : ★wpuser<br>
パスワード : ★wppassword</td>
<td>サイトURL : <a href=
"https://★cfsid.cloudfree.jp"
target="_blank">
https://★cfsid.cloudfree.jp</a><br>
ログインURL : <a href=
"https://★cfsid.cloudfree.jp/wp-login.php"
target="_blank">
https://★cfsid.cloudfree.jp/wp-login.php</a><br>
ユーザー名 : (同Xfree)<br>
パスワード : (同Xfree)</td>
</tr>
</tbody>
</table>

