Xfreeからcloudfreeへのサーバー移行 (6/8)
2023-10-24 記載
概要:Xfreeからcloudfreeへのサーバー移行
前後の記事:1/8, 2/8, 3/8, 4/8, 5/8, 7/8, 8/8
Keyword : cloudfree, Xfree, サーバー移行,
[Step9]cloudfreeへアップロードする wp-config.php を編集
cloudfree のデータベースアカウントを確認しておきます。
Step8でデータベースアカウントを作成したのであればアカウント一覧のものを。
WordPress簡単インストールを用いてデータベースユーザーを作ったのであれば、
cloudfreeのサーバーパネル→WordPress→WordPress簡単インストール→[詳細]
にて
MySQLユーザー名
MySQLパスワード
が確認できます。まだならアカウント一覧に記載のこと。
[Step5]で作成した以下のフォルダ
C:¥xserver_local¥★cfsid.cloudfree.jp¥public_html¥
のなかにある[Step6]でXfreeから取得したファイル
wp-config.php
をテキストエディタで開いて編集します。
/** The name of the database for WordPress */
define( 'DB_NAME', '★xfsid_w1' );
↓
define( 'DB_NAME', '★cfsid_mysql' );
/** Database username */
define( 'DB_USER', '★xfsid_w1' );
↓
define( 'DB_USER', '★cfsid_データベースユーザー@一覧' );
/** Database password */
define( 'DB_PASSWORD', 'randa67eisuu' );
↓
define( 'DB_USER', 'cloudfreeデータベースパスワード@一覧' );[Step10]cloudfreeサーバーにFTPアカウント作成
作成しなくても「メインのFTPアカウント(初期FTP)」がありますが、このアカウントでFileZilla接続ができなかった(私の場合)のでひとつ作成します。(もし既存アカウントで接続できるなら作成は省いてください。FTPアカウントはファイル転送さえできればよいので。
cloudfreeのサーバーパネル→FTPアカウント設定→FTPアカウントを追加
接続ディレクトリは /home/web/ の初期値でOK。
FTPユーザーID、パスワードは抜かりなく一覧を更新しておいてください。
この一覧は、長き将来にわたってあなたのグッジョブを約束します。(たぶん)
続けてそのFTPアカウントで、FileZillaの[新しいサイト]登録を行います。
サイト:cloudfreeサーバー
ホスト:sv★.cloudfree.ne.jp
明示的なFTP over TLS が必要
ユーザー:cloudfreeのFTPユーザー@一覧
パスワード:cloudfreeのFTPパスワード@一覧
[詳細]タブ
デフォルトのローカルディレクトリ:C:\xserver_local
デフォルトのリモートディレクトリ:/
[Step11]Xfreeファイル群をcloudfreeサーバーにアップロード
FileZillaでcloudfreeサーバーへ接続し、
★cfsid.cloudfree.jp > public_html >
とフォルダ移動してwp-*フォルダ3つと直下のファイルすべてを選択し、
右クリック→アップロードします。
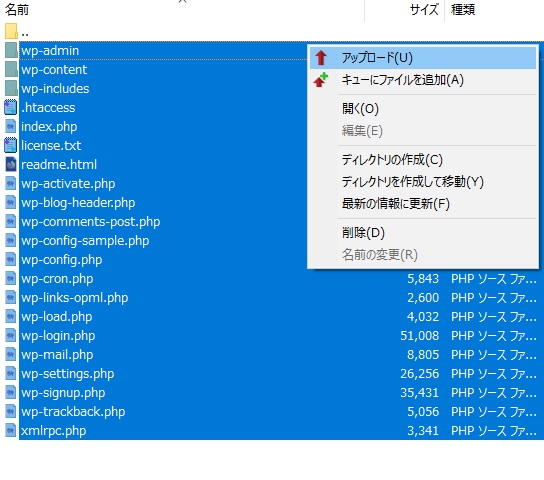
このとき注意することが2点。
1点は、Xfreeの.htaccessをそのままアップロードしてよいかという注意。
ノーマル状態で使っていた場合の.htaccessはおそらく以下の内容で、重要な行は、
RewriteBase /
RewriteRule . /index.php [L]
でドメイン直下に配置するWordPressのノーマル状態はこうなっていました。
# BEGIN WordPress
# "BEGIN WordPress" から "END WordPress" までのディレクティブ (行) は
# 動的に生成され、WordPress フィルターによってのみ修正が可能です。
# これらのマーカー間にあるディレクティブへのいかなる変更も上書きされてしまいます。
<IfModule mod_rewrite.c>
RewriteEngine On
RewriteRule .* - [E=HTTP_AUTHORIZATION:%{HTTP:Authorization}]
RewriteBase /
RewriteRule ^index\.php$ - [L]
RewriteCond %{REQUEST_FILENAME} !-f
RewriteCond %{REQUEST_FILENAME} !-d
RewriteRule . /index.php [L]
</IfModule>
# END WordPress
SetEnvIf Request_URI ".*" AllowCountry
SetEnvIf Request_URI ".*" AllowRestApi
SetEnvIf Request_URI ".*" AllowXmlrpc
SetEnvIf Request_URI ".*" WpLoginNoLimit
SetEnvIf Request_URI ".*" WpCommentNoLimit※ 下部の SetEnvIf はサーバーパネルで行ったセキュリティ設定によって書き加えられるもの。
移行完了後に再設定するので今は気にしなくてOK
注意の2点目は、リモートサイトの
index.html
を削除しておくこと。(というかこれは重要だから、以下にStep12として書いておきます)
[Step12]cloudfreeサーバーのpublic_htmlフォルダ内にあるindex.htmlを削除
FileZillaでcloudfreeサーバーに接続し、public_htmlフォルダに移動して、リモート側にあるindex.html を削除します。
https://★cfsid.cloudfree.jp
がリクエストされた場合、index.phpが呼ばれることでWordPressが動くのですが、index.htmlが同じ場所にあるとそっちが優先的に呼ばれてうまく動きません。
さてこれでファイルとデータベースの移動は完了です。
残す作業は、コンテンツ内のリンク等に埋め込まれているURLの修正。
実はこれがやっかいです。場合によっては。
しかしトップページはもう稼働しますので、
https://★cfsid.cloudfree.jp
を開いてみます。
ぱっと見、XfreeのWordPressらしい画面が表示されたら、まずはOKです。
https://★cfsid.cloudfree.jp/wp-login.php
でログインしてダッシュボードを開いてみます。
ログインアカウントはXfreeのときと同じです。
Xfreeサーバーのときと同じ管理画面が開けたら成功です。
(入れない人は8/8を参照)
ただ今はデータが中途半端ですので、ページの編集等は行わないように。
上記URLで開いてみるまでにとどめます。
次のStep、コンテンツの修正を終えるまでは。
(つづく)


